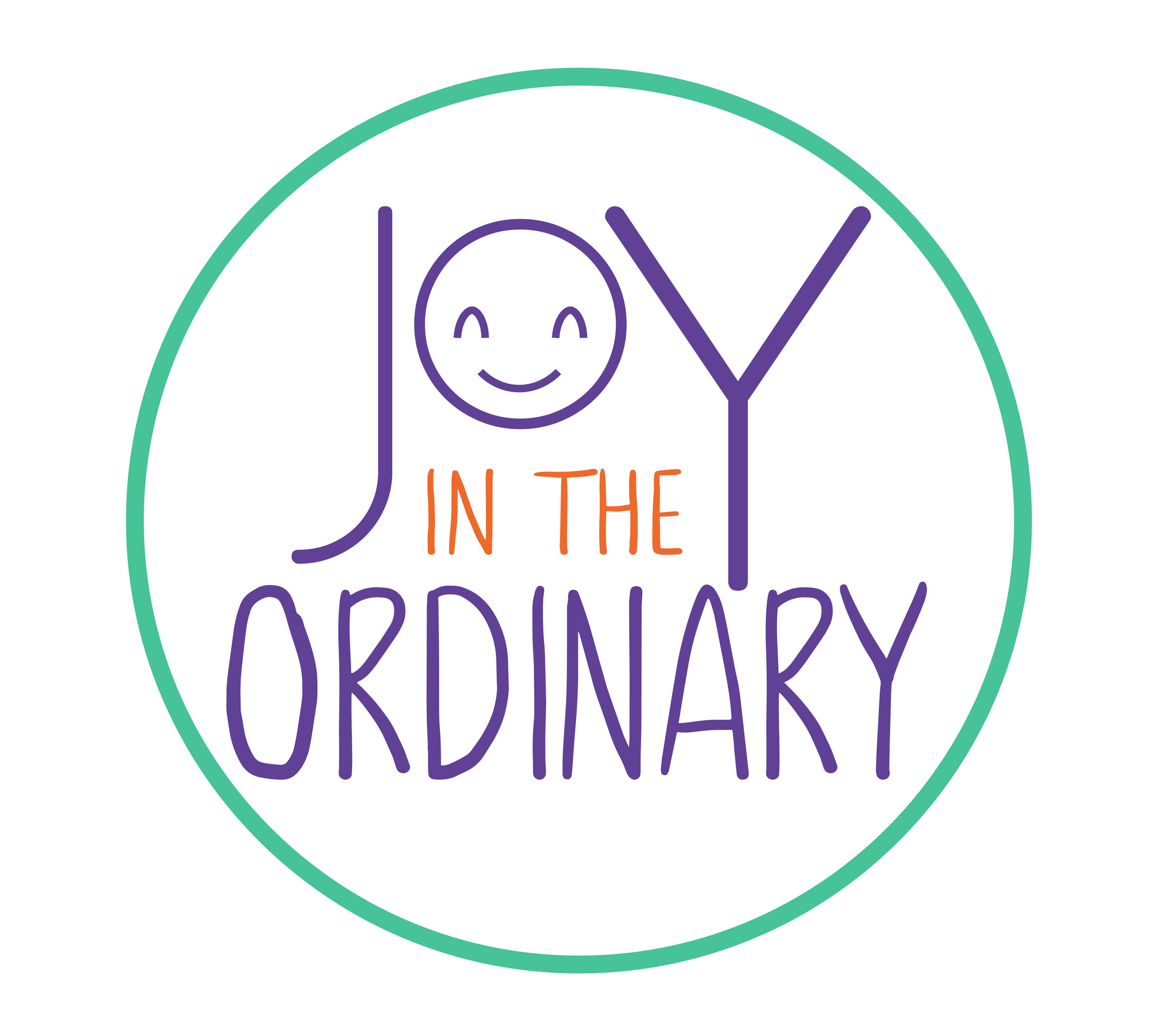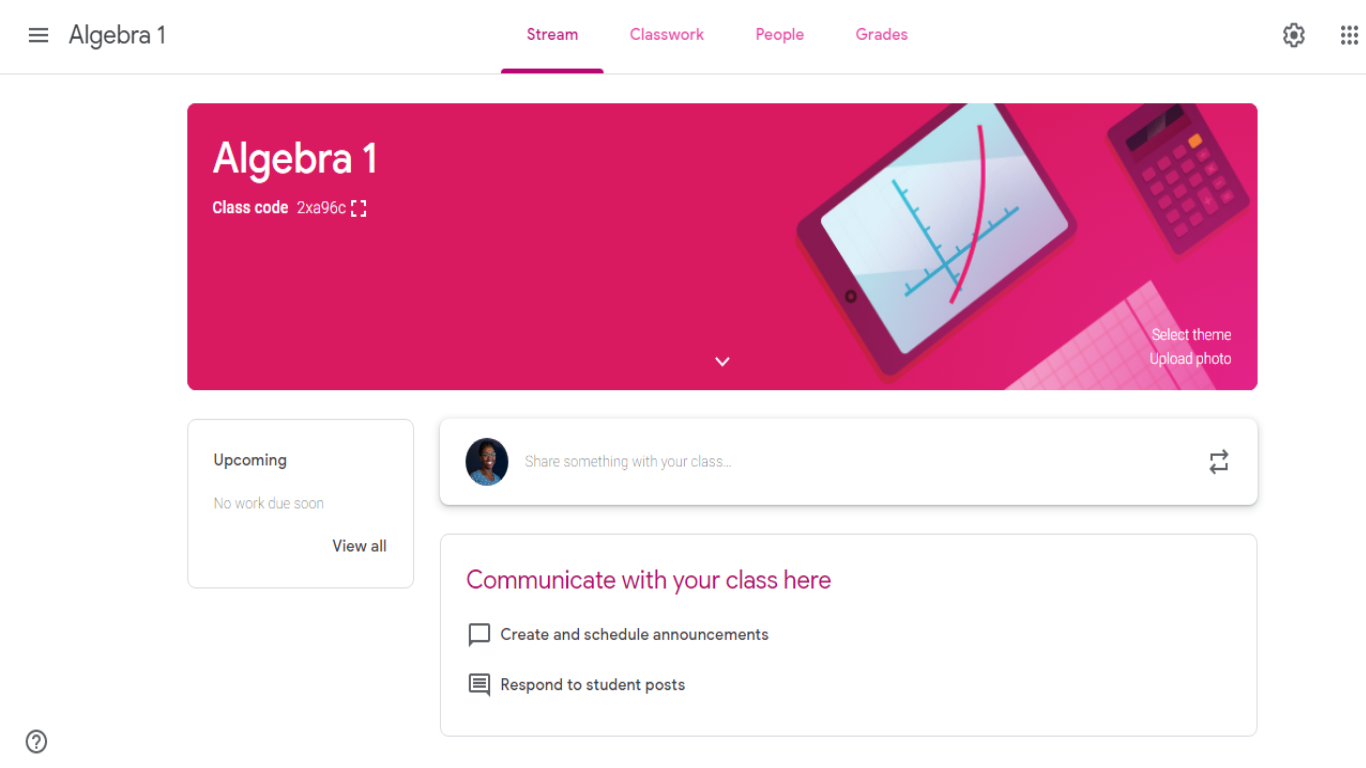Creating a Google Classroom for Homeschool
When my daughters reached middle school age, I became more intentional in using technology in our homeschool in different ways. I recall taking numerous classes as a college student, and as a lifelong learner, I continue to learn through online courses, whether they're delivered through Youtube videos. I knew I wanted my daughters to feel prepared to learn through online platforms. One great idea I had was to incorporate Google Classroom into our homeschool experience. Google Classroom is an online tool that can be used to gather class work, and it's a great option to help stay organized in home education. Some positive behaviors I've noticed in my daughters from incorporating it is they've become more independent and confident when taking classes with other teachers in homeschool groups or online programs who use Google Classroom.
Online learning and tools that support online courses appear to be an option for homeschool families for the long term.
How to Create a Google Classroom for Your Homeschool
Create a Google Classroom Account
Before you can use Google Classroom, you'll need to create a personal account. G Suite accounts are a free service from Google. You'll have access to the Google Classroom App by creating an account. Google gives access to the classroom to anyone with a personal Google account. If you have a Gmail account, creating your classroom account is simple. Just head over to Google Classroom and sign in with your Gmail email account. If you don't have an account, you must create one.
Decide Which Homeschool Classes You’ll Teach with Google Classroom
Since homeschool parents decide what their children are learning, you can also decide which specific topics and courses you'd like to use within Google Classroom. If you're new to using Google Classroom, I suggest choosing a few subjects. Again, since your children will most likely be new to the online tool, you'll want to ease into it to reduce overwhelming feelings.
When we first started using Google Classroom, we used it for middle school American Government with Notgrass, a physical product that includes a textbook and trade books. Over the years, I incorporated additional online classrooms for writing assignments and current events. As a result, I learned early on that Google Classroom could be used for physical curriculum and to help organize online curriculum.
Our digital classrooms allowed me to track better their reading assignments, allowing me to guide and facilitate lessons more easily. This was especially important when I did not have a lot of time to spare during our homeschool day due to business and other household responsibilities. Tell them exactly which parts of the lessons they need to complete.
I suggest starting with a few classes because it can be difficult to stay up to date if using technology to manage your homeschool isn't something you've done before and you're trying to determine if it will be a good fit. It can be a lot to manage if you have older kids who use Google Docs for turning in most of their writing assignments. Learning how to edit within Google Docs was something I had to improve over the years, so you may also choose to have your print assignments.
Through trial and error, I learned that every subject isn't a good candidate for Google Classroom. For instance, we are more successful using notebooks for math and vocabulary assignments.
Set Up Your First Classroom
Once you're signed into Google Classroom, you'll first set up your first classroom by selecting the plus sign in the top right corner and then clicking "Create a class." Next, you'll be greeted with a pop-up box that asks if you will use Google Classroom in a school with students. Since you are teaching your children, you do not need to select that option.
Next, you'll name your class for the particular subject or the school year. There's more than one way to use Google Classroom to plan your lesson plans. I've learned to use it for my students by setting up classrooms for the entire school and using tags and categories like social studies, literature, etc.
After you've created your classroom, you must invite your child into the classroom using their Gmail account. I've created Gmail accounts for my daughters. Another option is to email the class code for the classroom to your child. Your child must have a Gmail account since Google Classroom will only give access to students with the same domain. You'll find the option to add your child under "People" in the menu bar.
Snapshot of Algebra 1 class in Google Classroom
Google Apps You Can Use to Add a New Assignment
Within Google Classroom, you can use the discussion question option to open up a dialogue with your kids about any topic you are learning about it. The way you present the educational content is 100% up to you. I lean towards discussion questions and Google Forms. Assignments will be hosted within Google Drive, so you can go back to check them at your convenience. Another reason it's a fantastic tool is that you can use Google Calendar to help you keep track of assignments for your kids.
While I use a limited number of apps, you can use other aspects of Google Classroom, such as hosting meetings using Google Meet, tracking assignments with Google Sheets, and presenting information with Google Slides.
Homeschool moms, now that you have created your Google Classroom, you can build your digital curriculum out for your family. Remember, everyone uses Google tools in a way that best fits their family's needs. In addition, as your children age, you may add more or less components to your classroom.
Have you set up your Google Classroom? How do you use it for your homeschool?